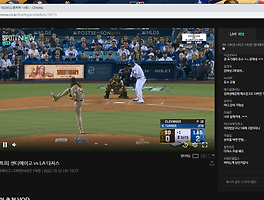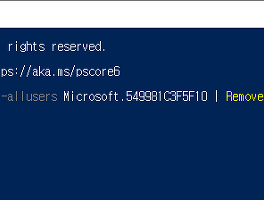필요성
PC를 사용하다보면
전체화면을 캡쳐하거나 특정 부분을 캡쳐하는등
화면을 캡쳐할일이 많이 생깁니다.
저는 윈도우7 까지는 픽픽(PicPick)을 사용했었으나
윈도우10에서는 Printscreen key를 이용한 픽픽의 단축키가 정상동작하지 않아
캡쳐는 윈도우10의 기본 스크린 캡쳐를 사용하고 있습니다.
윈도우10 기본 캡쳐도구 사용법
윈도우 10으로 넘어오면서 윈도우에서 지원하는 캡쳐 기능이 생겼습니다.
단축키는 Windows + Shift + S 로 의 3개의 키를 동시에 누르면 됩니다.
단축키를 누르면 아래 사진처럼 화면 상단 중앙에 이미지 캡쳐도구가 나오면서
화면은 전체적으로 약간 어두워 집니다.
그리고 캡쳐하면서 캡쳐 되는 부분이 밝아짐으로써 캡쳐되는 화면을 명확히 보여줍니다.
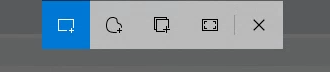
아이콘들은 각각 순서대로 아래와 같은 캡쳐기능을 제공합니다.
- 사각형 캡쳐 : 마우스 클릭 상태로 드래그하여 사각형 영역을 캡쳐
- 자유형 캡쳐 : 마우스 클릭 상태로 드래그하요 자유로운 영역을 캡쳐
- 창 캡쳐 : 윈도우 창 하나를 클릭하여 창 전체를 캡쳐
- 전체 화면 캡쳐 : 전체화면 모두를 캡쳐합니다.
이렇게 캡쳐한 화면은 클립보드로 복사가 되고
필요한 곳에 붙여넣기를 하면 됩니다.
캡쳐한 화면 간단편집 - 픽픽 사용
클립보드에 있는 이미지를 바로 붙여넣기를 하여 사용할수도 있지만
모자이크라던지 특정부분 잘라내기등 간단한 편집이 필요할때가 있습니다.
이럴 때 사용하는 프로그램으로는 픽픽이 좋습니다.
픽픽은 아래 홈페이지에서 다운받을수 있으며
화사나 집 모두 무료로 사용이 가능합니다.
픽픽(PicPick) - 올인원 그래픽 디자인 도구 (화면 캡처 및 녹화, 이미지 편집, 색상 추출, 눈금자,
픽픽(PicPick) - 올인원 그래픽 디자인 도구 (화면 캡처 및 녹화, 이미지 편집, 색상 추출, 눈금자, 각도기, 십자선 등)
picpick.app
위 홈페이지로 가서 다운로드후 설치를 하시면 됩니다.
설치한 픽픽을 실행하고
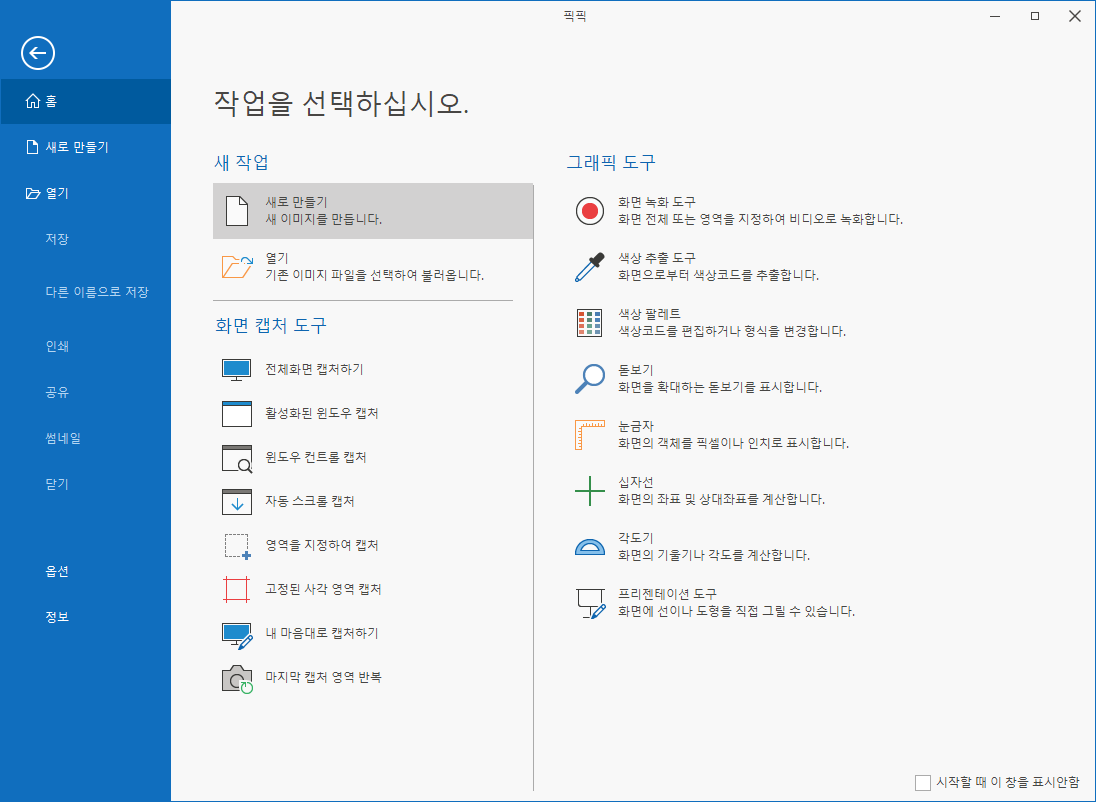
픽픽을 실행하고 새로 만들기를 누르면
프리셋으로 클립보드의 이미지 사이즈로 캔버스를 만들어줍니다.
이게 그림판으로 할때와 달리
정확히 이미지 사이즈만큼 캔버스가 만들어져서 아주 편리합니다.
그리고 픽픽에는 간단하지만 강력한 이미지 편집기능이 있어 필요한 편집을 수행하면 됩니다.
제가 주로 사용하는 기능에는
잘라내기, 색상 추출 후 채워넣기, 모자이크 하기, 텍스트넣기, 스탬프 찍기 등
다양하면서도 쉽게 쓸수 있는 기능들이 많으니 잘 사용하시면 됩니다.
화면 캡쳐와 간단한 이미지를 편집할때
윈도우10 기본 화면캡쳐 + 픽픽을 사용해보시기 바랍니다.
제가 자주쓰는 아주 편리한 조합입니다.
그리고 캡쳐되어 클립보드로 복사되는 이미지들은
Ditto 프로그램으로 이전 캡쳐한 이미지들까지 다시 사용할수 있습니다.
Ditto 프로그램은 아래 포스팅을 참고하시기 바랍니다.
Ditto - 윈도우 클립보드 프로그램 추천 (무료)
'IT 관련' 카테고리의 다른 글
| Everything - 가볍고 빠른 파일 찾기 프로그램 (0) | 2022.10.14 |
|---|---|
| 크롬(Chrome) 브라우저 팝업창 탭으로 합치기 (0) | 2022.10.12 |
| 윈도우10에서 Cortana 제거하는 방법 (0) | 2022.10.10 |
| Ditto - 윈도우 클립보드 프로그램 추천 (무료) (0) | 2022.10.10 |